Setting Up Xdmcp For Mac
I would like to start a remote desktop on my mac tiger box and see my Fedora 7 desktop. Some howtos on the web say I can use XDMCP on F7.
I'm new at this but several hints on the web helped me get this far. I'm hoping to get a 'Xquartz' window or some such on the mac side. It seems like the GETCONFIG of GtkModules has some issue between the machines?
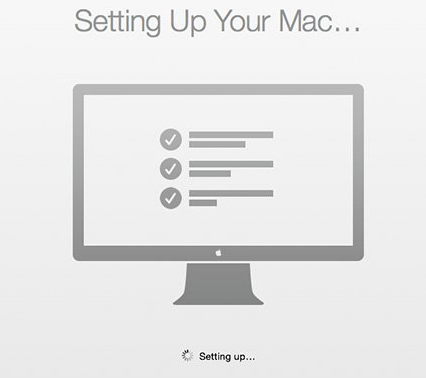
I don't have another F-box here with X or I would try that. TIA, John Note: it doesn't matter if I point at the font server or not.I did that to eliminate a message about a 'CID' font. It still loops. On the mac side I see this: $ /usr/X11R6/bin/X -query 10.0.0.1 -fp tcp/10.0.0.1:7100 XFree86 Version 4.4.0 / X Window System (protocol Version 11, revision 0, vendor release 6600) XSERVTransmkdir: Owner of /tmp/.X11-unix should be set to root DRI screen 0 installation complete Screen 0 added: 1600x1200 @ (0,0) DRI screen 0 installation complete Screen 0 added: 1600x1200 @ (0,0) ^CQuitting XDarwin.
Want to get some use out of your early 90s vintage PC, the one barely powerful enough to run Windows 3.1? Need to outfit a group of users with workstations on a budget? Tired of administering a homogeneous workgroup from afar? Want to introduce Linux to a group of Windows or Mac users with the least amount of resistance? Can't stop tinkering with the oodles of options Linux offers? XDMCP may be for you, even if you answered yes to even one of these questions. The X display manager control protocol (XDMCP for short) provides a means for a user sitting at one (client) computer running X to communicate with another (server) computer running an X display manager.
Once a connection is established, the user can log in and run programs as if the user were sitting at the remote computer. The station where the user sits often is referred to as an X terminal, which essentially is a window into the server. All of the software resides on the server, all of the processing is done on the server's CPU, and all of the files to be accessed reside on the server. So, for those of you trying to reduce administration hassles, this means you have to administer only the servers. The clients' software remains the same. For those trying to get some use out of old equipment, the speed of the client computers and the size of their hard drives is nearly irrelevant. Even my old Pentium 120 with a CPU upgrade to 180 MHz, 32MB of RAM and a 1GB hard disk provides more than enough muscle to be an X terminal.
And, for those trying to outfit a workgroup on a budget, as many as five or six cheap computers can be configured as X terminals for every expensive workstation configured as a server. This would require a fast local network, however. Finally, for those trying to introduce Linux to Windows and Mac users, the only necessary intrusion into their machines is the installation of an X server, and free ones exist.
Basic Configuration XDMCP is a communication protocol with the power to deliver all the items listed above. A word of caution is in order, however. XDMCP is an inherently insecure protocol. Although technologically nothing is standing in the way of running XDMCP between two computers on the Internet or on an untrusted network, it should never be done. It is too easy for hackers to snoop and grab such critical information as usernames and passwords transmitted over the connection without encryption.
XDMCP should be run across only a trusted network. If you need to provide an X terminal across an untrusted network, a slower, slightly less convenient way to do this is mentioned in the security section. Assuming you have not been scared off, to begin configuring XDMCP, be sure the computer to become the X terminal and the one to become the server are connected over your network. The simplest way to check this is to ping one from the other. If you can ping in both directions, you are ready to begin the configuration. If you are trying to get some use out of old hardware or trying to outfit a workgroup or lab on a budget, the most powerful machine(s) is your server(s).
In the case of bringing the power of Linux to Windows or Mac users, the Linux machine(s) is your server(s). For now, I assume you are configuring only one server. Multiple server set up is discussed later. The server must be running some display manager, the standard being xdm.
Both gdm and kdm, respectively the GNOME and KDE replacements for xdm, are shipped with many distributions and offer preconfigured interfaces that are likely to be sexier than what is offered by xdm. Operationally, they all are capable of providing X terminal services. In fact, if your server boots into a graphical login screen, you already are running a display manager. To find out which one, login and issue the command ps -A grep dm. The results should be something like 634? 00:00:00 cardmgr 857?
00:00:00 gdm-binary 889? 00:00:00 gdm-binary which means you are running gdm.
If your computer boots into a text login screen, you either can reconfigure it to boot into a graphical login or run a display manager from the command line after logging in as root. This second option is useful only as a temporary solution while you are experimenting, however.
Setting Up Your Mac
If you intend to use the machine as an XDMCP server, it's best to configure it to run a display manager upon booting. This is done by modifying /etc/inittab. The default run level is set in the line containing initdefault. It should read id:5:initdefault: Once you have made this change, you may reboot or issue the command telinit 5 to get a graphical login. Be sure X is set up with a resolution less than or equal to the resolution to be used on the X terminals. At this point, the impatient may skip the rest of this section and configure an X terminal. If your distribution shipped with XDMCP enabled and configured to serve fonts and no firewall gets in your way, you should have a fully functional XDMCP server.
For the patient, simply continue reading and reconfiguring or verifying that XDMCP is configured correctly. At this point, I assume you are patient or you're back here because your attempt to connect an X terminal failed. One likely reason for a failed connection is the firewall on the server or, worse, somewhere else in your network.
To temporarily disable the firewall on the server while you attempt to configure XDMCP, issue the command ipchains -F (or iptables -F) on the server. This eliminates the firewall altogether. To be more selective about your firewall policies, you may try the ipchains (or similar iptables) command ipchains -A input -p udp -i $extint -dport 177 -j ACCEPT In addition, make the following changes (if necessary) to the following xdm configuration files. In /etc/X11/xdm/xdm-config, change the line DisplayManager.requestPort: 0 to!DisplayManager.requestPort: 0 (that is, comment it out) so that the server can listen for XDMCP connections. In /etc/X11/xdm/Xaccess, change the line #. # any host can get a login window to. # any host can get a login window so others can access xdm.
If you are not using kdm or gdm as your display manager, you are done with this part. However, if you are using kdm, you must edit kdmrc as well.
Under Red Hat, this file is located in /etc/X11/xdm. In the Xdmcp section, set Enable=true and uncomment the line Port=177.
If you are using gdm, you must make the same modifications to gdm.conf, which is located in /etc/X11/gdm under Red Hat. Configuring an X terminal simply amounts to installing an X server and running an X query. No window manager or desktop environment are necessary. This is why the X terminal's hardware is relatively unimportant, except perhaps the network interface card. There are at least three ways to configure an X terminal to utilize XDMCP.
One way is to setup a dummy terminal to run X with no window manager and no applications and then have the XDMCP server push a login screen onto the terminal. This is covered in. I, however, will stick to configuring a not-quite-so-dumb X terminal. This means the X terminal must have some operating system with a configured X server installed. In case of Linux, Windows or Macintosh, an implementation of XFree86 is available free of charge. For Linux, installing XWindows is an option that should be chosen when the OS is installed.
For Windows, consider installing with the (optional) XFree86base package and dependencies installed. For Mac, consider installing, an implementation of the XFree86 server. X servers are available for many other platforms as well, and any one is sufficient to run an X terminal. Once you have an X server installed, all you need to do is run it with a query option. Three types of queries are available.
If you are running only one XDMCP server, it is best to use a direct query. This is done from a non-X shell, not an xterm.
If you are running Linux or UNIX, you should configure the machine to boot to a text login. If this already is the case, you are all set. If not, this is done, under Linux, by modifying the default run level in /etc/inittab. The default run level is set on the line containing initdefault. It should read id:3:initdefault: Once you have made this change, you may reboot or issue the command telinit 3 to get a text login. Log in as any user and issue the command X -query my.XDMCP.server, where my.XDMCP.server is either the name or IP address of the XDMCP server. If you are running windows and have installed Cygwin, from the Cygwin bash shell, issue the command XWin.exe -query my.XDMCP.server.
If you are running Mac OS and have installed XDarwin, from a terminal issue the same command as used under Linux/UNIX. You should see the graphical login window of your XDMCP server. If you are having font issues, consult to find the necessary server configurations to resolve the issue. Customizing the Login Screen The display manager login screen and chooser interface are fully customizable. If you are running gdm, you may use the graphical setup utility gdmsetup or modify the text file /etc/X11/gdm/gdm.conf. If you are running kdm, modify /etc/X11/xdm/kdmrc.
If you are running xdm, start with modifying /etc/X11/xdm/Xresources. If you don't find everything you want to customize in these files, look at the other files in /etc/X11/xdm/, for example, XSetup0 or xdm-config. I expect most people choose to use gdm or kdm, so I won't go into details on xdm customization. Also, because gdm offers a graphical customization tool, I scratch only the surface of customizations, focusing on kdm customization under Red Hat only. Regardless of which display manager you run, you may want to consider customizing a few things. For example, you may want your own background image and your own welcome message to appear on the login screen, and you definitely want to prevent users from shutting down the server through the login window.
For kdm users, the background image is presented on the login screen by an auxiliary program called xsri. Under Red Hat, the script /etc/X11/xdm/XSetup0 checks for the existence of the program and the associated file /etc/X11/xsrirc. If both exist, xsri is run and the graphic indicated in /etc/X11/xsrirc is displayed on the login screen. So, if you want to change the background image, simply change the graphic file listed in /etc/X11/xsrirc. To change the welcome message, find the GreetString option under the X-.-Greeter section of the file kdmrc. You may set this string equal to anything you like, but long messages may not display fully or may distort the appearance of the login window.
Macros may be used in the GreetString too. For example, the default greeting is 'Welcome to%s at%n' where%s is expanded into the operating system and%n is expanded into the node name (usually the hostname without domain name). Other macros are available and are listed above the GreetString line in kdmrc.
Finally, and most importantly, you need to keep regular users from shutting down the server. Allowing them to shut down is dangerous because they may shut it down while other users are working on the same machine. Again, inside the file kdmrc, find the AllowShutdown option under both the X-.-Core section and the X-:.-Core section and set them both to Root. This change requires the root password in order to shut down the machine from the login window.
Additionally, when a user logs out of a session, the shutdown option does not appear in the ensuing dialog box. However, you may prefer to set these options to None, in which case the shutdown button will not appear at all in the login window. Multiple Server Setup Multiple servers may be set up in exactly the manner described in the section on configuring a server, and they can be accessed by X terminals in exactly the manner described in the section on configuring an X terminal. However, this requires the user to pick a server to login to and to know its name or IP address. A more effective method of managing multiple servers is to run a chooser and have users of X terminals submit indirect queries. To begin, configure each server as described previously. Then, pick one machine to run a chooser.
On this machine, modify the file /etc/X11/xdm/Xaccess in one of two ways. The easiest way is to uncomment the line. CHOOSER BROADCAST. When an indirect query is received, the chooser sends out a broadcast query and displays a list of machines that responded to the query. The X terminal user then may select to log in to one of these machines. This setup does not work in all environments, however, and you may not want to give users access to all servers on your network. Set up email exchange on outlook 2016 for mac. To be selective as to which servers are reported by the chooser, comment out the line.
CHOOSER BROADCAST by putting a # at the beginning and uncomment the lines #%hostlist host-a host-b and #. CHOOSER%hostlist. Then, replace host-a host-b with a space-separated list of all hosts that you wish to appear in the chooser. This way, the chooser can send direct queries to each machine in the list and report the results to the chooser. Finally, to see the chooser from an X terminal, run X with the option -indirect my.XDMCP.chooser, where my.XDMCP.chooser is the name of the machine configured to supply a chooser.
Setting Up Xdmcp For Mac Os
Under UNIX, remember the command to run X is X and under Cygwin it is XWin.exe. Further Information Advantages: the main advantages of running XDMCP are clear from the goal you wish to meet by running it. However, there are some disadvantages, one big one being the lack of security. Additionally, access to the X terminal's sound card, floppy drive, CD-ROM drive, scanner and any other local hardware besides the keyboard, mouse and monitor is difficult at best. I do not have a reasonable solution to offer on this issue.
Perhaps someone can offer one in a future article. Security: as stated earlier, XDMCP is an insecure protocol. However, if you require X terminal services over an insecure network, there is at least one option. Instead of setting up your server to run XDMCP, configure it as an SSH (secure shell) server.
Then, from the X terminal, start an X session running nothing but an xterm, not even a window manager. From this xterm, issue the command ssh -X loginname@ssh.server, where ssh.server is the name or IP address of the ssh server and loginname is your login on the server. The -X enables X11 forwarding over the secure connection. After logging in, issue startkde to begin a KDE session or gnome-session to begin a GNOME session. Alternatively, you may run a full blown desktop environment on the X terminal, run an xterm there and issue the command ssh -X loginname@ssh.server command where command is the command/program you wish to run.
Setting Up Xdmcp For Mac Download
This allows you to run a single program at a time on the remote machine rather than on a desktop environment. Installing and running an SSH server and client should be straightforward. For example, Red Hat ships with an optional sshd (server) package and the client is installed by default. For Cygwin, an OpenSSH client is an optional package.
For more information than you probably care to know about SSH, see or read the man pages on SSH and sshd.
Comments are closed.